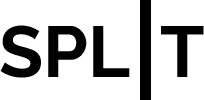Sending message effects on your iPhone with iOS 17 is a fun and easy way to add a little extra flair to your conversations. Whether you want to send balloons, confetti, or even make your message slam down onto the screen, it’s all possible with just a few taps. Let’s dive in and learn how to send these cool effects!
Step by Step Tutorial: Sending Message Effects on iPhone
Before we get into the nitty-gritty, let’s understand what we’re aiming for. By following these steps, you’ll be able to send messages with effects that animate the screen or add visual flair to the text bubble itself.
Step 1: Open Messages App
Open the Messages app and start a new message or go to an existing conversation.
When you open the Messages app, you’ll see all your conversations. If you want to send a new message, tap the compose button in the top right corner, or simply select an existing chat.
Step 2: Type Your Message
Type the message you want to send in the text input field.
Make sure you’ve written your message before trying to add an effect. The effect will be applied to the text you’ve typed.
Step 3: Press and Hold the Send Button
After typing your message, press and hold the send button (the upward-pointing arrow).
By pressing and holding the send button, you’ll open the effects menu. If you just tap the send button, your message will send like normal, without any effects.
Step 4: Choose an Effect
Choose either a bubble effect or a screen effect.
Bubble effects change the way the message bubble appears, while screen effects take over the entire message screen. You can swipe left and right to preview and select the effect you like best.
Step 5: Send Your Message
Tap the send button to send your message with the chosen effect.
Once you’ve selected the effect, the send button will reappear. Tap it, and your message will be sent with the effect for your recipient to see.
After you complete these steps, the recipient of your message will see the effect as soon as they open the message. Depending on the effect, it may play automatically or they may have to tap a prompt to view it.
Tips for Sending Message Effects on iPhone
- Make sure your iPhone is updated to iOS 17 to access the latest message effects.
- You can cancel a message effect before sending by tapping the ‘X’ in the top right corner of the effects screen.
- If the recipient has “Reduce Motion” enabled in their Accessibility settings, they may not see the full effect.
- Be mindful of the context – while message effects can be fun, they might not be appropriate for all conversations.
- Remember that message effects only work in the Messages app and not in third-party messaging apps.
Frequently Asked Questions
What should I do if message effects are not working?
Make sure that you have updated to iOS 17 and that your recipient also has a compatible iOS device. Also, check if you or the recipient has the ‘Reduce Motion’ setting enabled, which can limit the effects.
Can I send message effects to someone with an Android device?
No, message effects are exclusive to Apple’s Messages app and will not appear on Android devices.
Are message effects available for group chats?
Yes, you can send message effects in group chats, and everyone in the conversation will see them.
Can I send a message effect with a photo or video?
Yes, some effects can be applied to photos or videos you send in a message.
How can I see a message effect again after it’s been sent?
You can replay some message effects by tapping ‘Replay’ underneath the message.
Summary
- Open the Messages app.
- Type your message.
- Press and hold the send button.
- Choose a bubble or screen effect.
- Tap send to deliver your message with the effect.
Conclusion
There you have it! Sending message effects on your iPhone is a fantastic way to spice up your digital conversations and express yourself in more creative ways. With just a few simple taps, you can send a variety of cool animations that are sure to surprise and delight your friends and family. Remember that while these effects are fun, they’re best used in the right context and with people who appreciate a bit of digital pizzazz. So go ahead, update to iOS 17, and start exploring all the new message effects available at your fingertips. Happy texting!