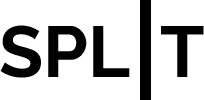Let’s face it, sometimes the font on our iPhones can seem gigantic, and it can be a bit of a nuisance, right? Well, fear not, because with iOS 17, adjusting the font size is a breeze. After reading this quick guide, you’ll be able to tweak your iPhone’s font size to suit your eyes in no time.
Step by Step Tutorial on How to Decrease Font Size on iPhone
Before we dive into the steps, let’s understand what we’re about to do. Decreasing the font size on your iPhone will make the text appear smaller on your screen, which can help if you find the default size too large or if you want to fit more content on the screen.
Step 1: Open Settings
Open the “Settings” app on your iPhone.
The “Settings” app is usually found on your home screen and has a gear icon. If you can’t find it, you can also swipe down on the home screen and type “Settings” in the search bar.
Step 2: Tap on Display & Brightness
Scroll down and tap on the “Display & Brightness” option.
This is where you can adjust screen brightness and other display-related settings.
Step 3: Tap on Text Size
In the “Display & Brightness” menu, find and tap on the “Text Size” option.
This will take you to a new screen where you can adjust the text size.
Step 4: Drag the Slider to the Left
Drag the slider to the left to decrease the font size.
As you drag the slider, you will see a preview of how the text size will look. Keep adjusting until you find a size that’s comfortable for you.
Once you’ve decreased the font size, you’ll notice that text across your iPhone, including in apps like Mail and Messages, will now be smaller. This can help you see more content at once and make your iPhone’s display look neater and more organized.
Tips on How to Decrease Font Size on iPhone
- If you need even smaller text, you can enable “Smaller Text” for even more granular control under “Accessibility” in the Settings app.
- Remember that some apps may not support the system-wide font size change and may have their own settings.
- If you find the text too small to read comfortably, you can always go back and adjust the slider again.
- Consider adjusting screen brightness as well; sometimes, a brighter screen can make smaller text easier to read.
- If you’re not sure which size to choose, start in the middle and adjust from there based on your comfort level.
Frequently Asked Questions
Will changing the font size affect all apps?
Most apps will adjust to your new font size settings, but some may not. Apps with custom interfaces might have separate settings within the app itself.
Can I make the font bold as well?
Yes, in the “Display & Brightness” settings, there’s an option to make the font bold which can make it easier to read.
What if the font size is too small and I can’t see to change it back?
You can use Siri to open the Settings app or ask someone to help you adjust it back.
Will this setting affect my lock screen and notifications?
Yes, the text size setting will also apply to the lock screen and notifications.
Can I change the font size on my iPad the same way?
Absolutely, the steps are similar for an iPad running iOS 17.
Summary
- Open the “Settings” app.
- Tap on “Display & Brightness.”
- Tap on “Text Size.”
- Drag the slider to the left to decrease the font size.
Conclusion
Tinkering with your iPhone settings can truly personalize your experience, and adjusting the font size to your liking is just one way to do that. Whether you’re looking to conserve screen space, make your device look more elegant, or simply make the content easier on your eyes, knowing how to decrease font size on iPhone can be incredibly useful. It’s important to remember that comfort is key – so take the time to find the perfect size for you. And with iOS 17 making the process simpler than ever, there’s no reason not to give it a try. So go ahead, dive into your settings, and make your iPhone text size just right for you.